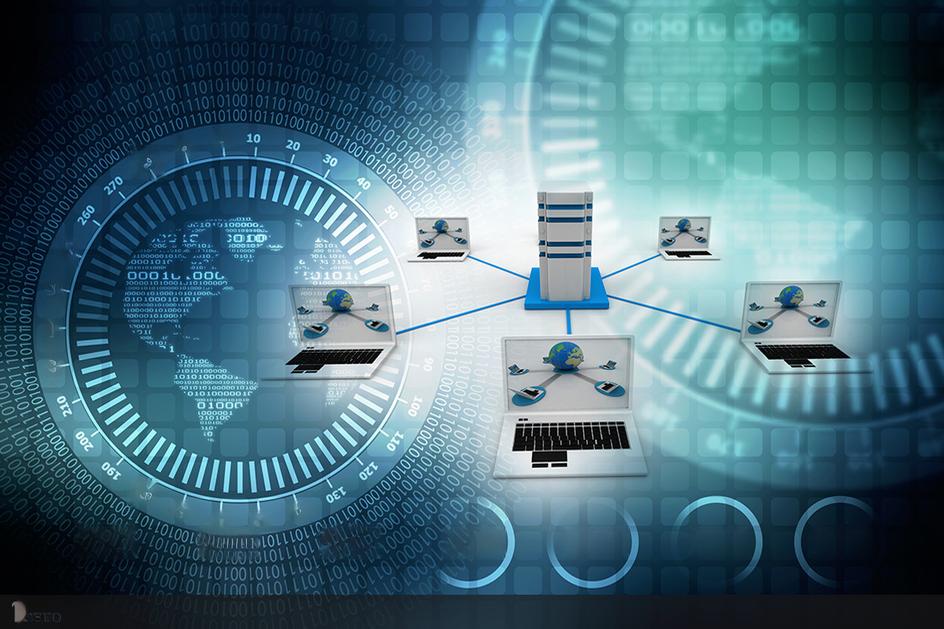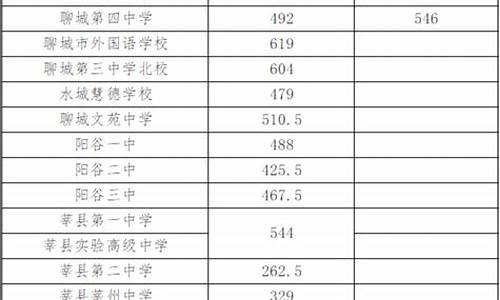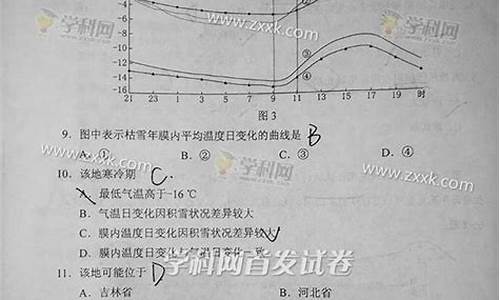录取通知书模板,清华大学录取通知书模板
1.大学通知书里都有些什么
2.手机如何制作录取通知书内业
3.进行邮件合并的简单操作步骤?

1.先打开excel以及word工作表,打开之后把excel工作表的数据复制,然后回到word工作表中。在word工作表中将鼠标移到菜单栏,会发现有一个“编辑”选项,单击该选项。单击之后会下拉很多选项,在下拉的选项里单击“选择性黏贴”按钮。
2.单击“选择性黏贴”按钮后会弹出如图对话框,这会选择“黏贴链接”选项。
3.选择“黏贴链接”选项之后会出现如图所示,这时我们选择右侧的“Microsoft office Excel工作表对象”,选择好之后单击上方的确定按钮。
4.单击确定按钮之后可以看到word文档发生了变化,已经把excel的数据引用过来了,这时保存word文档,然后关闭。
5.关闭word之可以测试下数据能不能同步更新,修改下excel工作表里面的数据,如图:之前大于80那列是没有数值的,这时可以看到这列已经被我们修改了。
6.修改了excel工作表之后,我们打开之前的word工作表,打开之后就会弹出如图对话框,这时单击“是”按钮。
7.单击“是”按钮之后,这时可以看到word工作表的数据也已经更新了,这说明excel与word数据同步更新已经设置成功了。
大学通知书里都有些什么
Microsoft Office邮件合并的操作方法:
第一步:准备数据源
这个数据源可以是Excel工作表也可以是Access文件,也可以是MS SQL Server数据库。一言蔽之:只要能够被SQL语句操作控制的数据皆可作为数据源。因为邮件合并说白了就是一个数据查询和显示的工作。这里,我以Excel为例。 下图是一个Excel工作表文件"DataSource",里面有一个工作簿"录取通知书",工作簿里面有三条数据记录,我们的任务就是把这三条记录按照指定的模板打印成录取通知书。 图一
第二步:准备模板
模板文件就是即将输出的界面模板,这里我以Word文档为例。 下图是一个模板文件"Template",就是录取通知书的大致样子(大标题和序列号我就省了啊)。 图二
第三步:邮件合并
打开模板文件template.doc,从"工具"菜单中依次选择"信函和邮件" >> "显示邮件合并工具栏",完毕之后工具栏上会多出一栏,就是邮件合并工具栏,如图,红色矩形框中的就是邮件合并工具栏。 图三 下面,step by step,follow me: 1.设置数据源 点击邮件合并工具栏上"设置数据源"的按钮(图三中第二个),选择"DataSource.xls"文件,单击打开,然后会再弹出一个"选择表格"的窗口,要求指定使用哪个工作簿,因为只有一个工作簿"录取通知书",直接点击确定,完成数据源设置。 2.插入数据域 这里,我以插入新生姓名为例。 2.a 将光标定位到要插入数据的地方(这里插入新生姓名,就放在文档开头"同学:"之前) 2.b 点击邮件合并工具栏上"插入域"的按钮(图三中第二个),在弹出的窗口中选择"姓名",然后单击"插入",如图: 2.c 单击关闭(MS Office这一点不知道是什么用意,不能一次插入多个域,插入完毕又不自动关闭弹出的窗口) 重复上述操作数次,依次插入其他元素(院系,专业,学制等)。全部完成之后,模板是这个样子的(为强调哪些数据是动态插入的,我将插入的数据域都用红色表示): 3.查看合并数据 单击邮件合并工具栏上"查看合并数据"的按钮(图三中"插入Word域"右边那个按钮),即可看到邮件合并之后的数据,工具栏上还有一些按钮和输入框可以查看前一条、下一条和指定的记录。
第四步:完成合并
到此,邮件合并的工作就基本结束了,可以直接打印了,你可以选择"合并到新文档"(适用于只有几十上百条记录)来把这些信息输出到一个Doc文档里面,以后直接打印这个文档就可以了,也可以选择"合并到打印机"(适用于成百上千条记录),并不生成Doc文档,而是直接打印出来。 下面是合并到新文档之后,新文档的效果图: 两条记录之间的黑线是分页标记。当然,如果打印成通知书还要调整版式,这个是排版的基本功,我只是演示怎么进行邮件合并,排版的咚咚我就不赘述了。 邮件合并功能非常强大,"插入Word域"的功能可以先对数据进行处理(逻辑算术运算格式化等)然后插入,比如要打印英语证书,可以设置分数小于60打印"不及格",60和80之间打印"及格",80以上打印"优秀".这些东西就由各位读者自行挖掘了,呵呵.
手机如何制作录取通知书内业
通知(书)的格式一般包括:标题、称呼、正文、落款等四个部分。具体如下:
一、标题,标题要写在第一行正中。一般写“通知”二字,如果事情重要或紧急,也可写“重要通知”或“紧急通知”。
二、称呼,称呼一般写被通知者的姓名或职称或单位名称。
三、正文,另起一行,空两格写正文。正文因内容而异。比如:开会的通知要写清开会的时间、地点、参加会议的对象,开会的内容以及注意事项等内容。
四、落款,分两行写在正文右下方,一行署名,一行写日期。
根据适用范围的不同,通知(书)可以分为六大类:
1、发布性通知:用于发布行政规章制度及党内规章制度。
2、批转性通知:用于上级机关批转下级机关的公文,给所属人员,让他们周知或执行。
3、转发性通知:用于转发上级机关和不相隶属的机关的公文给所属人员,让他们周知或执行。
4、指示性通知:用于上级机关指示下级机关如何开展工作。
5、任免性通知:用于任免和聘用干部。
6、事务性通知:用于处理日常工作中带事务性的事情,常把有关信息或要求用通知的形式传达给有关机构或群众。
具体的范文模板
链接:提取码:?cq7t
进行邮件合并的简单操作步骤?
1、使用手机打开word文档,选择“页面布局”选项卡,设置页面大小为手机屏幕大小,一般为1080*1920像素。
2、设计并编辑通知书模板,包括学校名称、录取专业、录取日期、录取人员信息等内容。
3、在设计过程中,注意字体大小、颜色、排版等细节,确保通知书内容清晰易读,符合手机屏幕的显示要求。
4、导出通知书为pdf或格式,并将其发送至录取人员的手机。
5、确认通知书的显示效果,如有需要,可进行微调或重新设计。
1、需要一份excel文件,文件中存放了每个人的信息。
2、需要一份word的模板,以录取通知书为例。首先在word中插入背景,接着在上插入文本框,并输入必要的文字,除了个人信息之外的,其他的内容都填写完整,并排版好。
3、切换到“邮件”菜单下,点击“选择收件人”,接着点击“使用现有列表”。
4、然后打开excel信息表。
5、选择信息表中个人信息所在的工作表名称,接着点击“确定”。
6、点击姓名所在的位置,选择“姓名”,然后点击“插入”。
7、重复步骤3,直到把所有的个人信息域都添加斤模板为止。
8、点击“完成并合并”下的“编辑单个文档。
9、展示最终合并结果。
声明:本站所有文章资源内容,如无特殊说明或标注,均为采集网络资源。如若本站内容侵犯了原著者的合法权益,可联系本站删除。