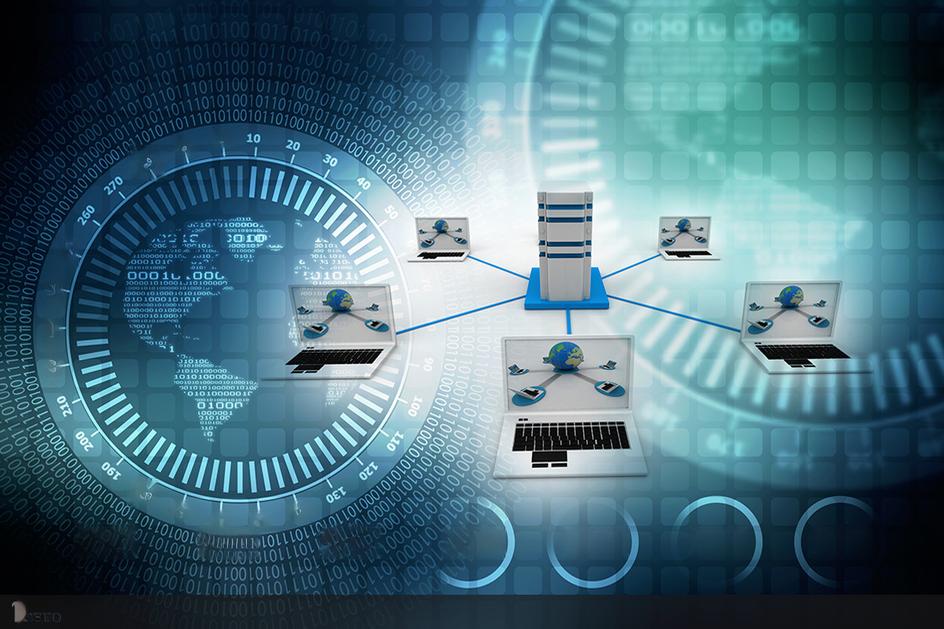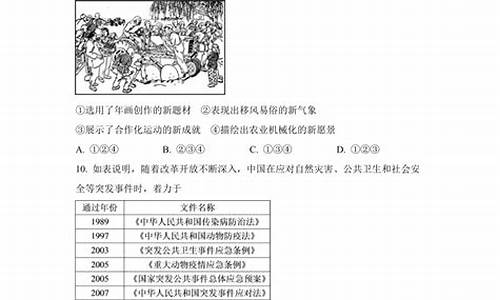录取通知制作,录取通知书制作过程
1.怎样使用word制作录取通知书
2.如何利用word合并邮件打印录取通知书?

高校研究生录取通知书的设计因学校而异,有些学校的通知书采用了横开本形式,清华校色紫色为主色调,与系列标志性建筑相融合,水木清华众秀钟等元素融入其中。有些学校的通知书内封正面由生宣纸包裹,录取通知书内封背面为双层设计,将外层打开可以在平面上进行立体的展示和保存。还有一些学校的通知书采用激光雕刻、手工拼插等工艺制作,每一封录取通知书都是手工定制、独一无二的。
怎样使用word制作录取通知书
方法/步骤
第一步,制作好相应的电子表格,完成录取学生对应的相关数据。并且在word中制作好相应的模板。
第二步,启动word,从工具中选择信函与邮件--邮件合并,单击,这时就会在窗口的右边显示出邮件合并的一个窗口区域。
第三步,选择邮件合并中的第一个单选框“信函”,然后点击下面的“正在启动文档”,进入下一步。
第四步,选择上面的“使用当前文档”单选框,然后再点击下面“选取收件人”,进入“下一步”。
第五步,添加数据源,在邮件合并窗口中选择“浏览”,就会弹出一个选择数据源的窗口了,找到你要导入的数据源,这里就选择我们刚才已经设置好的录取学生名单表格就行了,然后点击确定,在弹出的窗口中选择全选,再确定,这样数据源的导入就算完成了。
第六步,单击下面的“预览信函”进入到编辑收信人列表这步,把光标放到你要插入相应数据的地方,如上面模板中学生的前面,然后选择右面的其他项目标签,这时就会弹出你刚才导入数据源的信息了,然会选中姓名,点击插入,这时你会发现在模板中的学生前面有一个有书名号的姓名了,再把弹出的对话框关闭,这样,重复相应的步骤,就学将学生的考号和成绩一起导入到模板中。然后点击下面的“预览信函”。
第七步,进入到这步,你会看见模板中的姓名,考号,成绩,三个书名号中的内容已经变成与电子表格中的数据一一对应了。然后再点击下面的完成合并选项,这样,这件事就算完成90%了。
第八步,这时,你需要完成的工作就是将所有的信息全都导入进来,选择“编辑个人信函”选项“,就会弹出一个对话框,在出现合并到新文档的这个对话框中选择”全部“按钮,这时的word会出现灰屏,你可能会被吓着,其实大功告成,他是在生成一个新的文档,将你所有电子表格对应的数据生成对应的文档。这时你再新的word的下面就会看见生成条数了。
如何利用word合并邮件打印录取通知书?
方法/步骤
第一步,制作好相应的电子表格,完成录取学生对应的相关数据。并且在word中制作好相应的模板。
第二步,启动word,从工具中选择信函与邮件--邮件合并,单击,这时就会在窗口的右边显示出邮件合并的一个窗口区域。
第三步,选择邮件合并中的第一个单选框“信函”,然后点击下面的“正在启动文档”,进入下一步。
第四步,选择上面的“使用当前文档”单选框,然后再点击下面“选取收件人”,进入“下一步”。
第五步,添加数据源,在邮件合并窗口中选择“浏览”,就会弹出一个选择数据源的窗口了,找到你要导入的数据源,这里就选择我们刚才已经设置好的录取学生名单表格就行了,然后点击确定,在弹出的窗口中选择全选,再确定,这样数据源的导入就算完成了。
第六步,单击下面的“预览信函”进入到编辑收信人列表这步,把光标放到你要插入相应数据的地方,如上面模板中学生的前面,然后选择右面的其他项目标签,这时就会弹出你刚才导入数据源的信息了,然会选中姓名,点击插入,这时你会发现在模板中的学生前面有一个有书名号的姓名了,再把弹出的对话框关闭,这样,重复相应的步骤,就学将学生的考号和成绩一起导入到模板中。然后点击下面的“预览信函”。
第七步,进入到这步,你会看见模板中的姓名,考号,成绩,三个书名号中的内容已经变成与电子表格中的数据一一对应了。然后再点击下面的完成合并选项,这样,这件事就算完成90%了。
第八步,这时,你需要完成的工作就是将所有的信息全都导入进来,选择“编辑个人信函”选项“,就会弹出一个对话框,在出现合并到新文档的这个对话框中选择”全部“按钮,这时的word会出现灰屏,你可能会被吓着,其实大功告成,他是在生成一个新的文档,将你所有电子表格对应的数据生成对应的文档。这时你再新的word的下面就会看见生成条数了。
第一步,制作好相应的电子表格,完成录取学生对应的相关数据。并且在word中制作好相应的模板。\x0d\\x0d\ 第二步,启动word,从工具中选择信函与邮件--邮件合并,单击,这时就会在窗口的右边显示出邮件合并的一个窗口区域。\x0d\\x0d\ 第三步,选择邮件合并中的第一个单选框“信函”,然后点击下面的“正在启动文档”,进入下一步。\x0d\\x0d\ 第四步,选择上面的“使用当前文档”单选框,然后再点击下面“选取收件人”,进入“下一步”。\x0d\\x0d\ 第五步,添加数据源,在邮件合并窗口中选择“浏览”,就会弹出一个选择数据源的窗口了,找到你要导入的数据源,这里就选择我们刚才已经设置好的录取学生名单表格就行了,然后点击确定,在弹出的窗口中选择全选,再确定,这样数据源的导入就算完成了。\x0d\\x0d\ 第六步,单击下面的“预览信函”进入到编辑收信人列表这步,把光标放到你要插入相应数据的地方,如上面模板中学生的前面,然后选择右面的其他项目标签,这时就会弹出你刚才导入数据源的信息了,然会选中姓名,点击插入,这时你会发现在模板中的学生前面有一个有书名号的姓名了,再把弹出的对话框关闭,这样,重复相应的步骤,就学将学生的考号和成绩一起导入到模板中。然后点击下面的“预览信函”。\x0d\\x0d\ 第七步,进入到这步,你会看见模板中的姓名,考号,成绩,三个书名号中的内容已经变成与电子表格中的数据一一对应了。然后再点击下面的完成合并选项,这样,这件事就算完成90%了。\x0d\\x0d\ 第八步,这时,你需要完成的工作就是将所有的信息全都导入进来,选择“编辑个人信函”选项“,就会弹出一个对话框,在出现合并到新文档的这个对话框中选择”全部“按钮,这时的word会出现灰屏,你可能会被吓着,其实大功告成,他是在生成一个新的文档,将你所有电子表格对应的数据生成对应的文档。这时你再新的word的下面就会看见生成条数了。
声明:本站所有文章资源内容,如无特殊说明或标注,均为采集网络资源。如若本站内容侵犯了原著者的合法权益,可联系本站删除。